

Detailed Instructions on Using Zoom Webinar for the 100WWC-MMW Zoom Meeting Fall
GETTING THE LINKS TO JOIN 100WWC-MMW MEETING WITH ZOOM WEBINAR
-
Find link in 100WWC-MMW emails sent to your email address prior to Sept. 29 program
If you have used Zoom before,you will just have to click on a link that 100WWC-MMW will provide for you, enter your name and email, and you will be taken to the 100WWC-MMW Virtual Webinar.
If you are new to Zoom,
-
The Zoom client will download automatically when you start or join your first Zoom meeting, and is also available for manual download here at https://zoom.us/download. It is best to do this before the Sept. 29 Zoom Webinar. If you wait, then you will have to go through the download and install process before being able to access the presentation so you will have to join early to download Zoom.
-
NOTE: You do not need to create an account with Zoom to access any of our content.
We recommend that members join a sample meeting at https://zoom.us/test to familiarize yourself with Zoom.
If you decide to just listen to the Webinar on your home or cell phone (audio only),in the email (there will be a phone number that you can dial from your home or cell phone). You will be asked for the Webinar ID and passcode that will be supplied in the email.
For additional support using Zoom,
-
To learn more about using Zoom Webinar as an attendee, please click on this link Zoom Support where you will find instructions for Zoom Webinar joining as an attendee.
Differences Between Zoom Meeting & Zoom Webinar
Many of you may have used Zoom Meeting before as you “meet” with friends, family, or co-workers over the Internet. 100 Women Who Care MKE Metro West will be using a different version of Zoom called Zoom Webinar which will have some differences:
-
Zoom Meeting allows you to interact with all other attendees. Zoom Webinar is more like a virtual lecture hall where you will not be able to see or hear any of the other attendees nor will they be able to see or hear you. You come to the Webinar in a listen-only mode for hearing the speakers only. Likewise, the host and speakers will not be able to see or hear you. Speaking to you on the Zoom Webinar will be the host and a speaker telling of the impact of our donation to her charity. The Speaker will be able to share a PowerPoint Presentation which you will see on your screen.
-
You will be asked to sign in with your name and email address before you enter Zoom Webinar.
-
You will be able to use your home or cell phone for audio if you cannot hear the presentation. Also, if you do not want to use or do not have a computer, iPhone, or iPad, you can use your home or cell phone to listen to the Speaker in audio-only mode. You will be given a phone number to call in the email and then the meeting ID which you punch in with a # at the end to gain access to the audio version of the speech.
Joining 100WWC-MMW Webinar
-
To join the Webinar, click the Webinar Link (also called a URL) provided by 100WWC-MMW in email.
-
If you have not used Zoom before, follow the prompts to download and install the Zoom application.
-
This is how the screen will appear if you are using a computer.

NOTE: Mobile app iInterfaces will appear differently but contain most of the same functionality. For help with using Zoom on iOS and Android devices, visit the Mobile section of the Zoom Help Center.
4. You should click “Join” to proceed to the next step.
5. Next, you will see windows similar to this. Please click “Allow” when asked to in order to join the webinar:

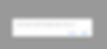
6. Your system MAY ask you to join with Computer Audio. Please click that button, if asked.
7.. Next you will ask to enter your name and your email. Click “Join Webinar” after you have filled in those two items.


8. If you have joined before the Tuesday meeting start at 6 pm, you will see a screen similar to this:
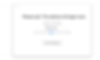
If You Want to Check or Adjust Audio Settings Before the Speaker Arrives
Only the host and panelists can talk in a webinar. However, as a participant you can adjust your speaker settings to allow you to hear the speeches more clearly.
-
Click “Test My Speaker” to see the screen where you can test/adjust your audio on your device:
-
You can also check audio once you are in the Zoom Webinar by clicking the Audio Settings button in the lower left to check your audio settings. PLEASE NOTE: THIS TASK BAR IS HIDDEN UNTIL YOU MOVE YOUR MOUSE ON YOUR COMPUTER OR YOUR FINGER ON YOUR IPAD OR SMART PHONE TO THE BOTTOM OF THE SCREEN.

Entering the 100WWC-MMW Webinar
-
Once the Host starts the meeting, you will be able to see the host and other speakers.

Polling
During the webinar, we will run a poll with attendees to select the next charity that we will support. A pop-up box similar to the following will appear on your screen. You can then select your choice by clicking the check box in front of your selection with your mouse (on a computer) or your finger (on an iPad or smartphone) and then click submit.

Interacting in a 100WWC-MMW Webinar
In a Zoom webinar, you can interact with the host, co-hosts, and panelists by typing in Questions by clicking the Q&A button at the bottom of your screen (that only appears when you move your mouse (on your computer) or your finger (on your iPhone or iPad).
How to Vote for Charity with Q&A
You can send your nominations for chosen charity during meeting to the host and panelists using the Q&A feature. Your vote will be recorded with the other votes coming from Polling..
-
Click the Q&A button at the bottom of your screen to open the window at any time during the speech. (Remember to move your mouse or finger to the bottom of your screen to see this taskbar.)
-
Type your charity in the text field where it says “Type your question here….).
-
Click Send.
-
Your charity vote will be recorded..

Leave a Webinar
-
Click the Leave Meeting link in the lower right corner of the window. (Remember to move your mouse or finger to the bottom of your screen to see this taskbar.)
-
In the confirmation pop-up, click Leave Meeting to exit.
